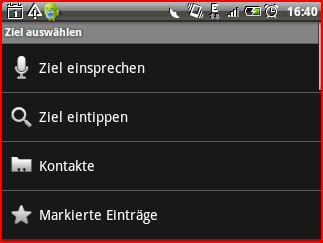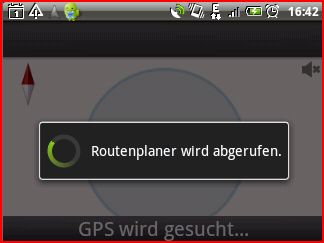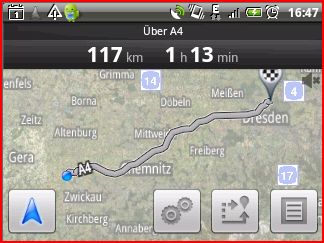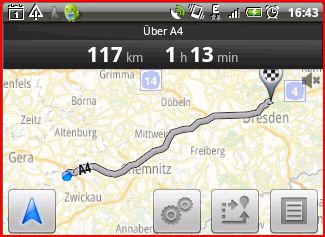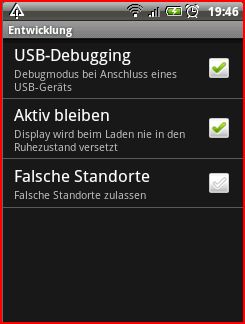Panoramabilder aus mehreren Fotos: Microsoft ICE Downlaod
Viele Hobby-Fotografen kennen das Problem: Man kriegt das Motiv einfach nicht drauf. Da hat man ein 18mm Weitwinkel (oder gar ein Fisheye) und der Blickwinkel reicht einfach nicht… doch es gibt eine Lösung: Panoramasoftware namens ICE. Und jetzt kommt die große Überraschung: Eben diese kommt von Microsoft! Ja, genau der Hersteller vom Betriebssystem Windows. Und jetzt der Schocker für alle die auf Kaufsoftware stehen: Es ist kostenlos und FUNKTIONIERT!
Aber das Vorgeplänkel mal beiseite. Wie geht’s?
1. Bilder auswählen. Dabei werden alle Bildformate unterstützt, die das Betriebssystem unterstützt. Hat man zum Beispiel einen NEF-Codec installiert, so kann man auch Bilder im NEF oder RAW Format einfügen.
2. Das Programm verarbeitet die Bilder und –> FERTIG!
Dabei wird erst der ganze Bildbereich markiert, drückt man aber auch auf „Automatic Crop“, der größte Bereich ohne transparente Bereiche.
3. Exportieren.
Dabei stehen einige Formate zur Auswahl, unter anderem auch .psd (Photoshop), .tiff, .jpeg und bmp.
4. Das wars. Fertig:
PT

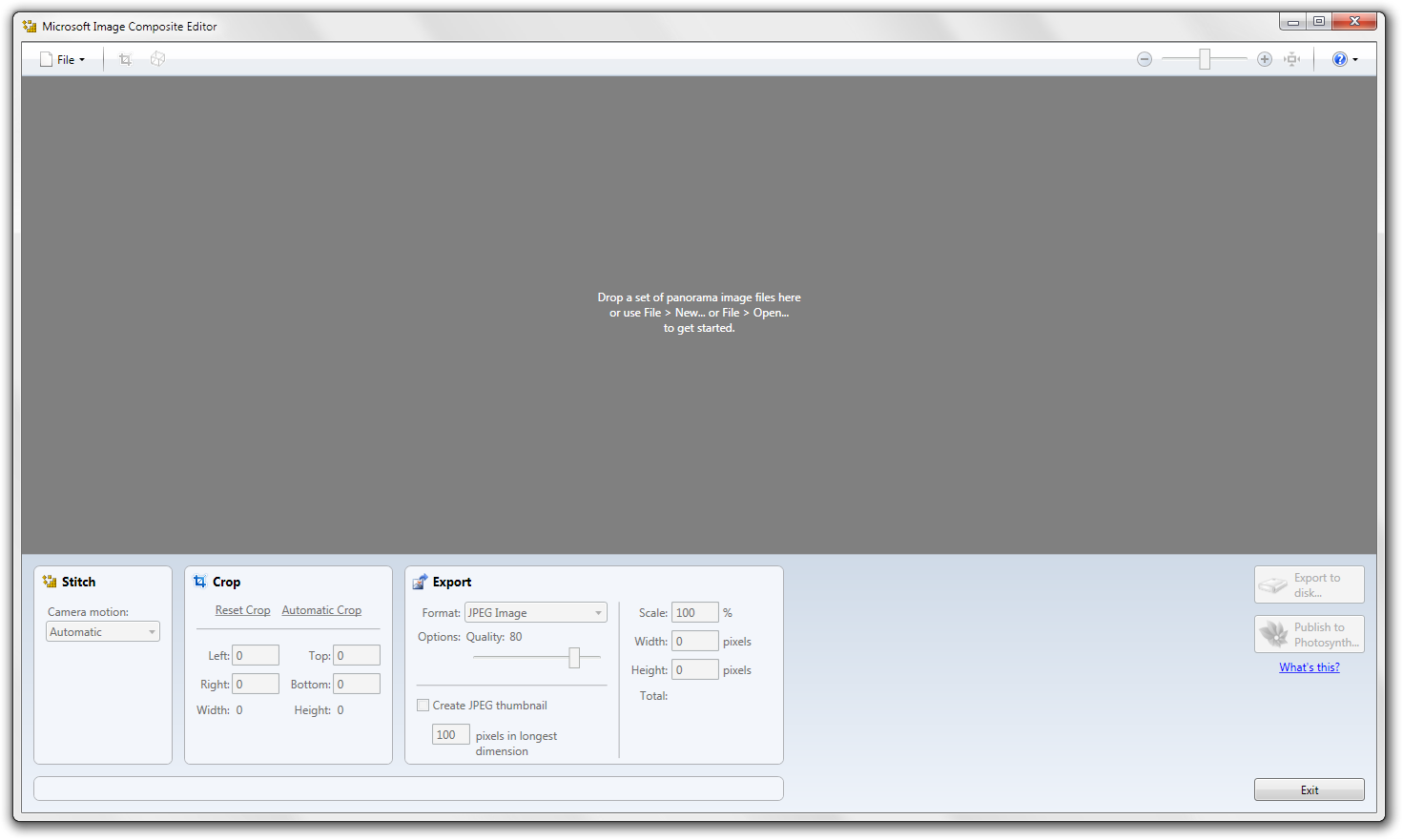
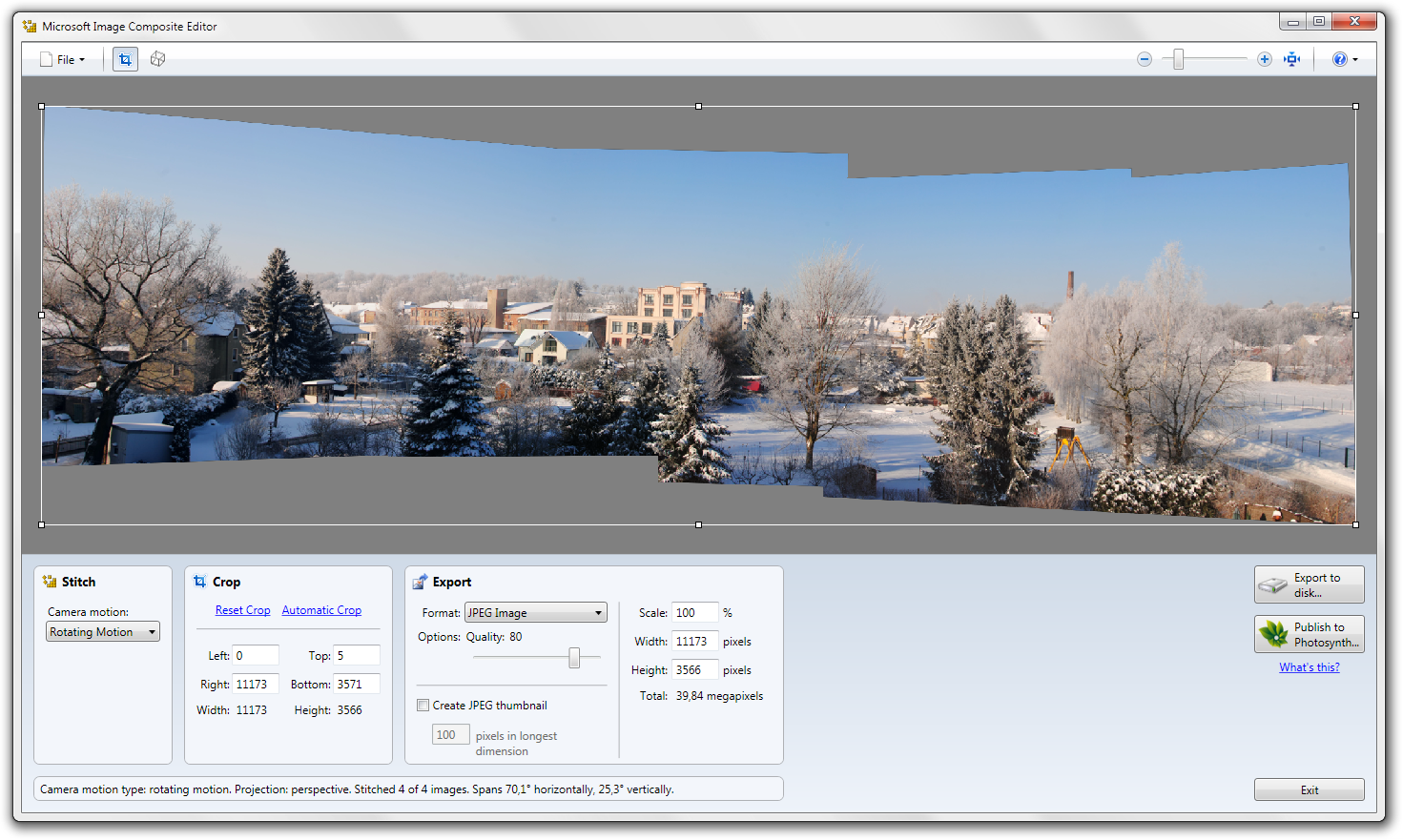
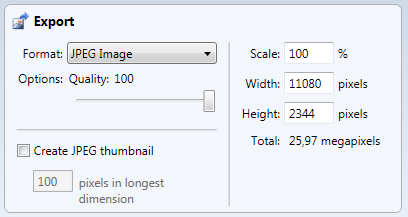

![U2.1_browse_medium[1]](../wp-content/uploads/2010/10/U2.1_browse_medium1-150x150.jpg)
![U_10.10_Banner_home_2_Netbook[1]](http://go-seven.de/wp-content/uploads/2010/10/U_10.10_Banner_home_2_Netbook1-500x200.png)