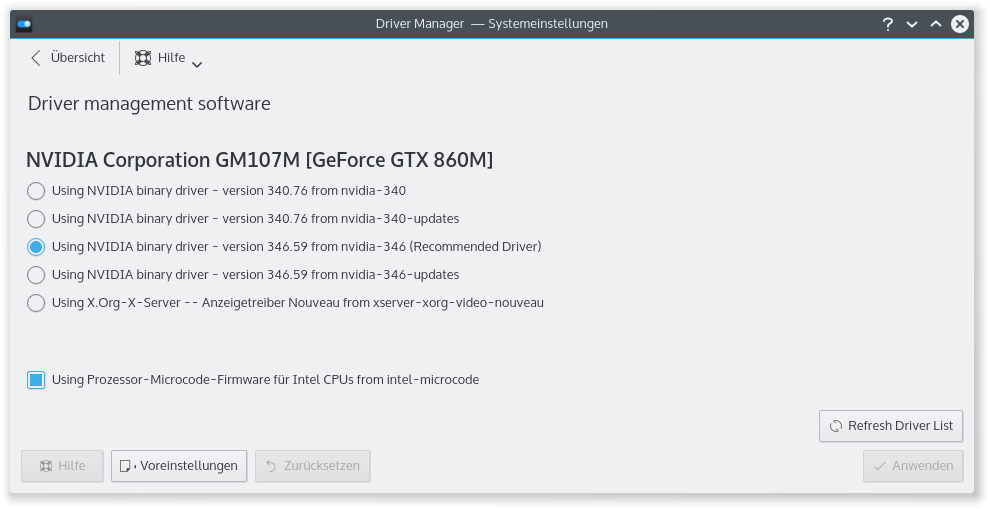nVidia Optimus Technologie mit Kubuntu 15.04
Seit gestern ist das neue Kubuntu da und wie so oft, wenn es Neuerungen gibt, gibt es auch Veränderungen. So wurde unter Kubuntu von LightDM zu SDDM gewechselt. Das bedeutet im Klartext, dass die Optimus-Technologie von nVidia mit Bumblebee nicht mehr funktioniert. Die Alternative ist Prime. Doch die Installation funktioniert (zumindest bei mir) nicht out of the Box. Hier die Schritte, die ich gegangen bin, im meine nVidia Grafik zum Spielen wieder nutzen zu können:
- Kubuntu auf 15.04 aktualisieren: sudo do-release-upgrade
- Alle Aktuellen Updates einspielen: sudo apt update; sudo apt upgrade; sudo apt dist-upgrade
- Alles, was zu Bumblebee gehört, entfernen: sudo apt remove bumblebee*
- Den aktuellen Grafiktreiber für die nVidia Grafik installieren
- Installation aller nötigen Pakete: sudo apt install nvidia-prime mesa-utils
- Neu starten…
- Jetzt kann man in der nVidia-Konfiguration die Grafikkarte wechseln:
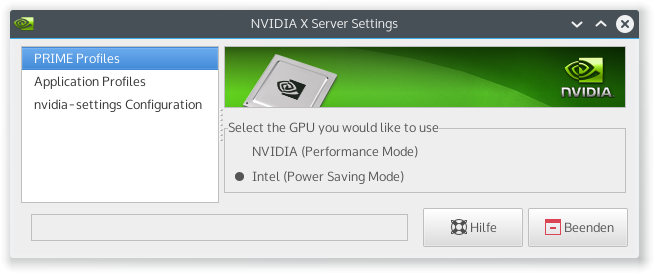
- Nach jedem Wechsel ist ein Ein- und Ausloggen nötig, da der KOMPLETTE Desktop auf die andere Grafik umgeschaltet wird (anderes ist nur mit den nicht so leistungsfähigen Nuveau-Treibern möglich)
Nun kann man das Ganze Hin- und Hergewechsel natürlich vereinfachen, indem man dafür Skripte anlegt und auf dem Desktop verknüpfen:
Wechsel zu INTEL:
#!/bin/bash
sudo prime-select intel
#Logout Kubuntu/KDE:
DISPLAY=:0.0 qdbus org.kde.ksmserver /KSMServer org.kde.KSMServerInterface.logout -1 0 0
Wechsel zu NVIDIA
#!/bin/bash
sudo prime-select nvidia
#Logout Kubuntu/KDE:
DISPLAY=:0.0 qdbus org.kde.ksmserver /KSMServer org.kde.KSMServerInterface.logout -1 0 0