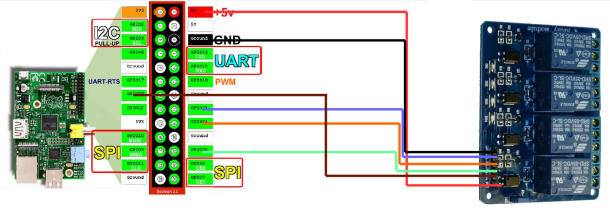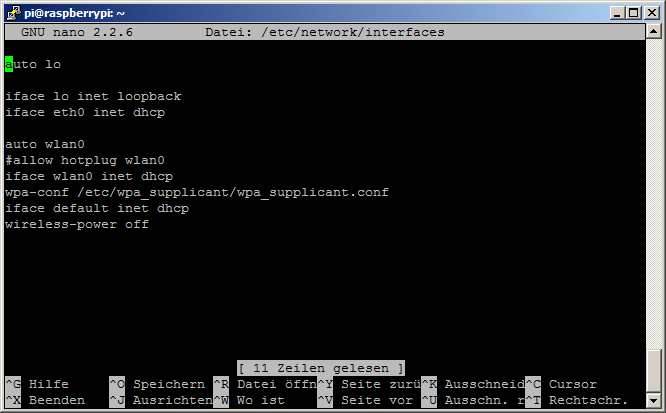XBMC 13.0 “Gotham” wurde veröffentlicht
Seit gestern Abend steht die dreizehnte Version des beliebten XBMC (XBoxMediaCenter) zum Download bereit.
Die Neuerungen der Version sind besonders interessant für Android, Linux und RaspberryPi-Nutzer. Letzere profitieren von der verbesserten Performance auf Low-End-Systemen. Linux-Nutzer dürften sich über die vollständige Integration des Pulseaudio-Servers freuen, die Android-Nutzer über die Hardware-Beschleunigung beim Videodekodieren.
RaspberryPi-Nutzern empfehle ich auf die Version 4.0 von openelec.tv zu warten (sollte in den nächsten Tagen erscheinen), bisher gibt es nur die Version 3.9.7, welche auf dem Release-Candidate von Gotham basiert. Hier nochmal die Features von XBMC 13 zusammengefasst:
- Android Hardware Decoding: XBMC 13.0 unterstützt nun Hardware Decoding auf Android-Geräten. Hierzu gibt es nun zwei verschiedene Versionen von XBMC für Android, eine ARM und eine x86 Version.
- Raspberry Pi und Android Geschwindigkeitsverbesserungen: Die Unterstützung für schwächere Geräte wurde stark verbessert, sodass XBMC nun auch auf einem Raspberry Pi flüssig läuft und die Ladezeiten für Bilder oder Videos wurden stark verbessert.
- Stereoskopisches 3D Rendering: XBMC kann nun auch mit 3D-Filmen umgehen, die in den folgenden Formaten vorliegen: SBS, TAB, Anaglyph und Interlaced. XBMC unterstützt weiterhin keine 3D-BluRays.
- Verbesserte Unterstützung von Touchscreens: Die Bedienung von XBMC auf Touchscreens wurde um Gesten während des Video-Playbacks erweitert, Wischgesten können im Menü verwendet werden.
- Verbessertes UPnP: XBMC-Installationen können nun untereinander kommunizieren. So kann man zum Beispiel ein Video auf einem Gerät auswählen, auf einem anderen abspielen.
- Verbesserungen der Audio Engine: Bessere Audioqualität und neue Einstellungen. Hat zur Folge, dass manche Nutzer eventuell neu einstellen müssen, was aber durch die vereinfachten Optionen nicht das Problem sein sollte.
- Verbesserte Einstellungen: Die Einstellungen für XBMC wurden vereinfacht. Diese sind in verschiedene Kategorien eingeteilt, sodass Anfänger ebenso in den Einstellungen herumwerkeln können wie XBMC-Vollprofis.
- Verbesserte Untertitel-Suche: Die Suche nach Untertiteln soll sich für den Nutzer einfacher gestalten, dieser muss sich entscheiden, mit welchem Untertitel-Plugin man arbeiten möchte.
Download XBMC
Download openelec
Quelle: Die Features-Liste wurde eiskalt gemopst bei Cashy’s Blog.