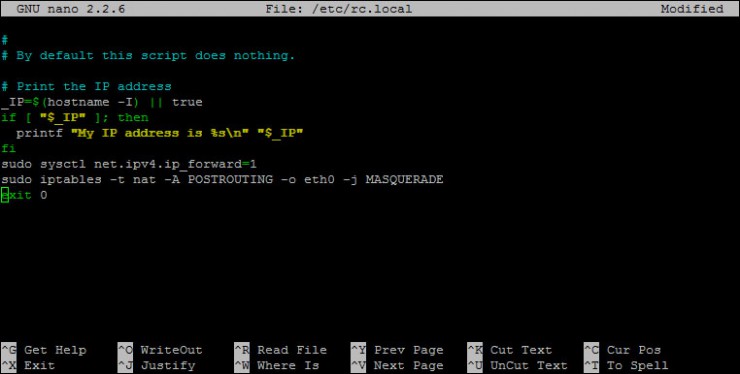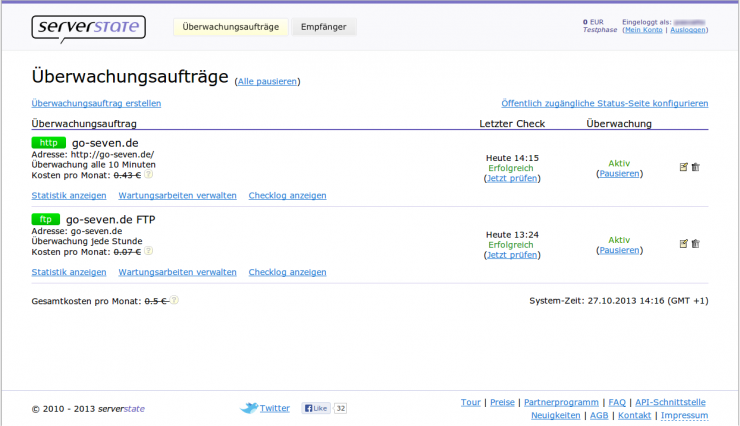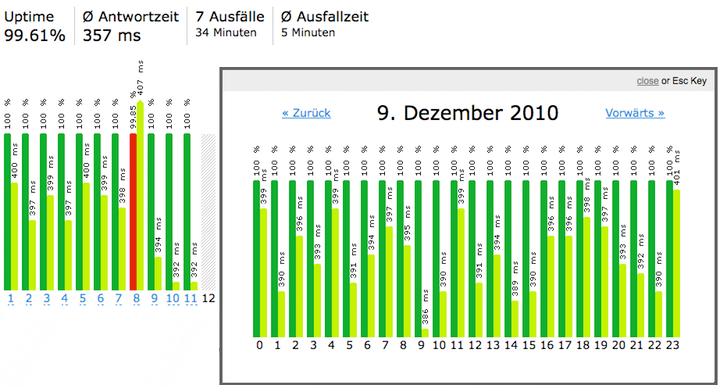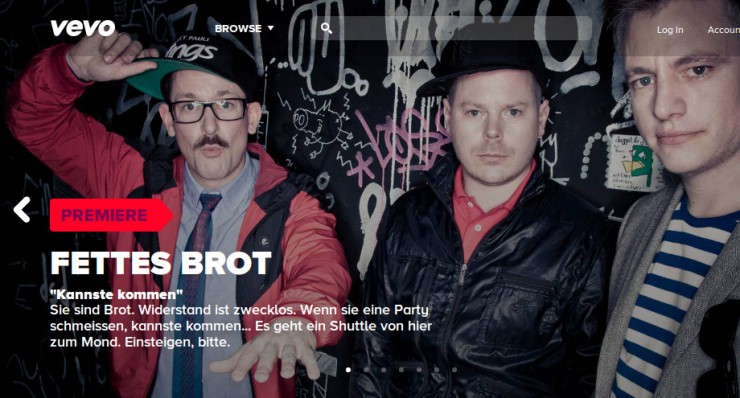Motorola Moto G rooten HowTo
Update: Für einige deutsche Geräte schein diese Methode nicht zu funktionieren d.h. das Unlocken des Bootloaders klappt, aber das Flashen des img bringt keine Root-Binaries. –> Methode 2 (unten) nutzen!
Kürzlich habe ich mir ein Moto G zugelegt (Test folgt noch!) – super Preis/Leistungsverhältnis finde ich. Aber was mit all den Apps, die Root-Zugriff benötigen? Nun, das Moto G ist kaum in Deutschland verfügbar, da ist es schon geknackt.
Eine deutsche Anleitung dazu fehlt bisher, das soll hiermit nachgereicht werden. Wichtig: Ich übernehme keine Haftung, wenn ihr euer Gerät zerlegt, Hardware- oder Software-Seitig. Ihr verliert des weiteren die Garantie auf die Software. Alle Daten gehen verloren.
Am einfachsten ist der Root-Prozess von einem Ubuntu-PC aus. Auch eine Virtuelle Maschine mit durchgereichten USB-Port funktioniert. Ich nutze Ubuntu 13.04 32bit.
Voraussetzungen:
sudo apt-get install android-tools-fastboot
DIESE Datei
Schritt 1 – Bootloader freischalten
- Telefon ausschalten.
- Lautstärke nach unten und Power-Button gleichzeitig drücken –> Fastboot-Menu
- Telefon per USB verbinden
- Wie auf DIESER SEITE beschrieben Code erzeugen
Schritt 2 – Rooten
- Oben genannte Datei herunterladen und entpacken
- Falls nötig, wieder in den Fastboot-Modus gehen
- Im Terminal in den Ordner von Superboot wechseln und sudo ./superboot-linux.sh eingeben.
- FERTIG!
Schritt 2 – Rooten METHODE 2 (wenn Methode 1 nicht funktioniert)
- DIESE Datei herunterladen, entpacken, in diesen Ordner per Terminal wechseln
- Falls nötig, wieder in den Fastboot-Modus gehen
- chmod +x ./fastboot-moto-linux && chmod +x ./adb-linux
- ./fastboot-moto-linux flash recovery recovery.testkeys.img
- Mit den Volume-Buttons zu „Recovery“ navigieren, bestätigen
- „Apply update from SD“ bestätigen
- ./adb-linux sideload supersu.motog.zip
- FERTIG!