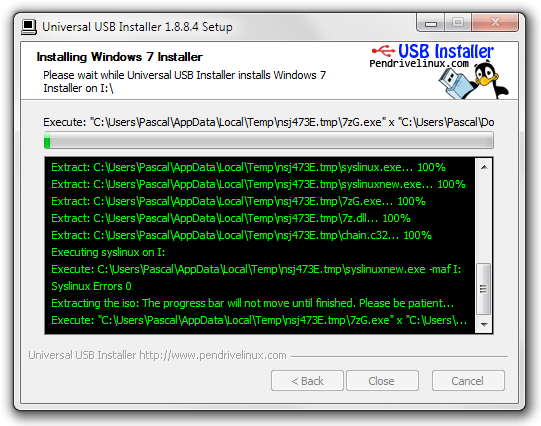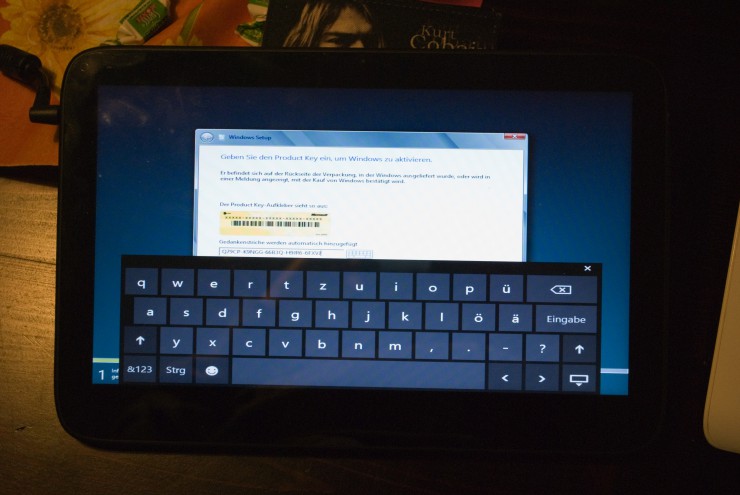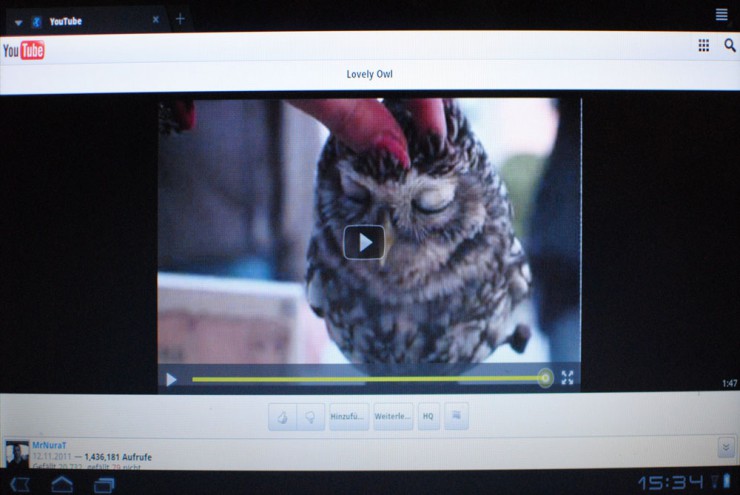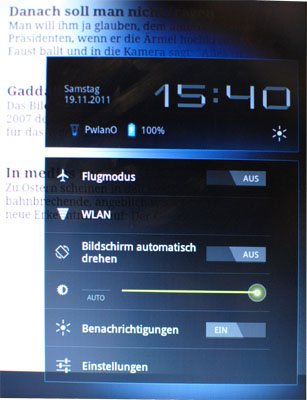Windows 8 per USB Installieren
Windows 8 – gedacht für schlanke Geräte mit Touchscreen. Und da lauert das Verderben – Wie soll man per DVD installieren, wenn man kein DVD-Laufwerk hat? Bleibt nur ein externes DVD Laufwerk oder der gute alte USB-Stick. Wie man nun diesen nutzt, um Windows 8 auf [m]ein WeTab zu bekommen – darum soll es in diesem kleinen Artikel gehen.
Was braucht man?
- Einen USB 2.0 Stick mit mind. 3GB
- Fürs WeTab
- USB-Tastatur
- evtl. USB-Maus
- Universal USB Installer
- Windows 8 ISO-Datei
How to:
Als erstes muss die ISO-Datei auf den USB-Stick. Dazu wird das nicht einmal 1MB große Programm Universal USB Installer verwendet.
Als Distribution einfach Windows 7 Installer (gaaaaaanz unten) auswählen.
Einen Kaffee trinken gehen oder ein Video auf YouTube gucken oder eine neue Band entdecken.
So jetzt, nachdem Windows 8 auf den Stick gewandert ist, kann es richtig losgehen. Stick ans Tablet, vom Stick starten. Ein kleiner Fisch begrüßt euch hoffentlich danach auf eurem Bildschirm und schon geht die eigentliche Installation los. Diese ist, was mich erfreut aber nicht überrascht, schon Touchscreen-freundlich ausgelegt und bietet eine Bildschirmtastatur. *Gefällt mir*
Solltet ihr nach einem Schlüssel gefragt werden, nutzt diesen: Q79CP-K9NGG-66B3Q-H9JR6-6FXVJ
Wenn Ihr das hinter euch habt, war es das auch schon. Fertig. Ihr könnt Windows 7 jetzt nutzen.
PT