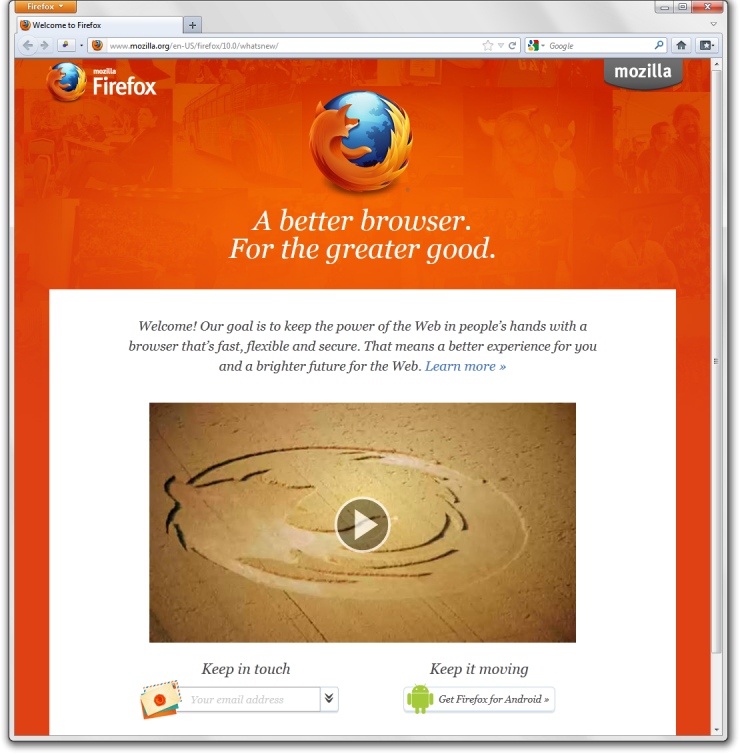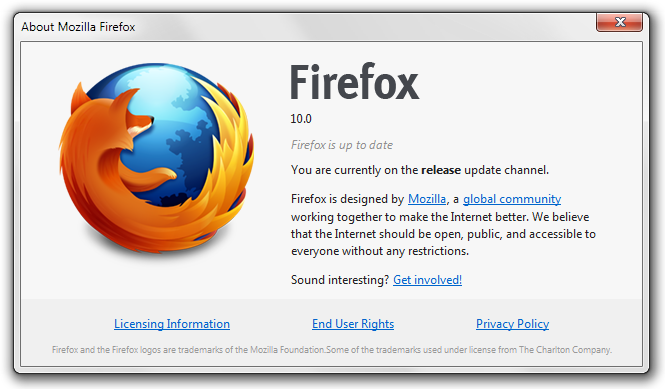ONE K33-4E alias Clevo W230SS im Test
Ein Notebook wollte ich eigentlich nie wieder haben. Zuviel Ärger mit dem Akku, zu heiß, zu laut, zu … Aber ich habe es trotzdem wieder getan. Ich habe mir einen mobilen PC gekauft. Nachdem mein kleiner EEEPC wirklich nicht mehr ausgereicht hat, musste wieder etwas mobiles her. Etwas, das den Spagat zwischen Leistung und Akkulaufzeit schafft. Etwas, das locker 4 Stunden Film sehen im Zug durchhält, aber auch in der Lage ist aktuelle Spiele flüssig wieder zu geben. Und klein, am besten unter 14 Zoll. Und leicht.
Da ist die Auswahl natürlich nicht sehr groß. Ich habe mich für ein selbst konfiguriertes Notebook von ONE.de entschieden, basierend auf dem Clevo W230SS. Kurz hier die technischen Details:
- 13,3Zoll Formfaktor
- FULL HD Non Glare Type Display mit LED Backlight
- Intel Core i7-4710MQ 4x 2.5 GHz
- 16GB RAM
- NVIDIA GTX 860M
- 128GB M-SATA & 500GB SATA 7200RPM
- 3xUSB 3.0 (1x powered) & 1x USB 2.0
- HDMI, VGA, SDXC, WLAN, Bluetooth
- integriertes Mikrofon / integrierte Lautsprecher
- Kopfhörerausgang / Mikrofoneingang
Das alles in einen 13-Zöller zu quetschen war sicher nicht einfach… Aber kurz zu meinem Einsatzszenario: Ich brauche etwas, was den oben erwähnten Spagat schafft. Und nach einer Woche Nutzung kann ich behaupten, ich habe es gefunden. Ich habe Lubuntu (14.04 LTS) sowie Windows 7 Home Premium 64bit installiert. Letzeres für Gaming (Steam ahu!) und Photo-/Videobearbeitung. Das Linux hingegen nutze ich, wenn lange Akkulaufzeit brauche.

Test: Lange Akkulaufzeit
Wenn es will, kann es lange. Man muss nur wissen wie. Mit Lubuntu bringt schon das Betriebssystem einige Vorteile mit – denn es ist extrem Ressourcen-schonend. Der CPU ist also schon mal kaum belastet. Die NVIDIA-GPU ist abgeschaltet (durch bumblebee) und die Intel HD 4600-Grafik ist aktiv – wieder ein Pluspunkt für den Akku. Dieser hat nebenbei erwähnt 65Wh – eher Mittleklasse. Trotzdem kann man bei aktiviertem WLAN, ausgeschalteter Tastaturbeleuchtung (in 2 Stufen regelbar) und nicht komplett abgedunkeltem Diplay mit rund 5,5 Stunden Akkulaufzeit rechnen – bei mäßiger Verwendung (Office, Internet, aber auch mal ein Video zwischendrin). Unter Windows sollte man eine Stunde abziehen.
Test: Hohe Leistung
Ja, der kleine kann Gaming. Sogar richtig gut. WorldOfTanks läuft super flüssig mit rund 50 bis 65 fps auf höchsten Einstellungen bei FullHD. Ebenso FarCry 3. Top! Dabei wird der kleine laut. Das muss man sagen. und heiß. Aber trotzdem hat Clevo es geschafft die Hitze aus dem Gehäuse zu bekommen. Denn selbst nach 2 Stunden zocken bleibt der CPU-Takt Stabil bei 2,5GHz und auch die GPU bleibt stabil.
Test: Peripherie
Die Tastatur ist, wie schon erwähnt beleuchtet – was im Dunkeln echt praktisch ist. Ansonsten ist der Anschlag gut, der Abstand ist super. Das Touchpad hingegen ist meiner Meinung nach nicht. Es spricht nicht immer an (ja, manchmal KEINE Bewegung), insbesondere wenn man nach oben streicht. Multitouch klappt kaum. Etwas besser geht es, wenn man die Empfindlichkeit maximal einstellt. Aber nur etwas.
Man erhält mit dem Notebook 3 USB 3.0 Anschlüsse und einen für USB 2.0. Eine tolle Ausstattung für diese Größe – oft findet man bei diesem Formfaktor nur 2 USB-Anschlüsse. Desweiteren ist ein LAN-Port, VGA, HDMI, MICin, AUXout sowie einen SD-Karten-Slot. Eine sehr gute Ausstattung.
Intern kann man 2 RAM-Riegel einbauen. In meinem Fall steckt im Moment einer mit 8GB drin – weite 8GB werden bei Lohneingang demnächst folgen. mPCIe ist 2 mal vorhanden, einmal Halfsize (WLAN eingebaut) und einmal Fullsize (vorbereitet für UMTS mit 1 Antenne, kommt nächste Woche, ich werde berichten). Dazu gibt es noch einmal mSATA, hier möchte ich demnächst eine SSD einbauen, auf welche das Windows migriert wird. Zu guter letzt natürlich noch eine SATA-Schnittstelle für 2,5″ Festplatten – bei mir ist eine 500GB Daten-HDD drin mit 7200 RPM, damit es etwas flotter geht.
Den Bildschirm liebe ich. 1920×1080 Pixel ist nicht das Non-Plus-Ulta, – es gibt mittlerweile mehr. Aber das wollte ich gar nicht. Das IPS-Panel ist top, die Farben sind gut und hell genug für den Betrieb bei Tageslicht geeignet.
Fazit:
Ich bin immer etwas zu schnell begeistert, wenn es um meine eigenen Dinge geht. Aber hier muss ich sagen: Wenn man mit den kleinen Schwächen Leben kann ist es ein Top Gerät!