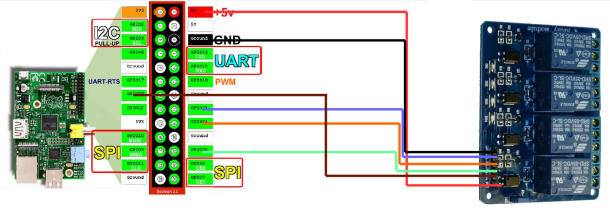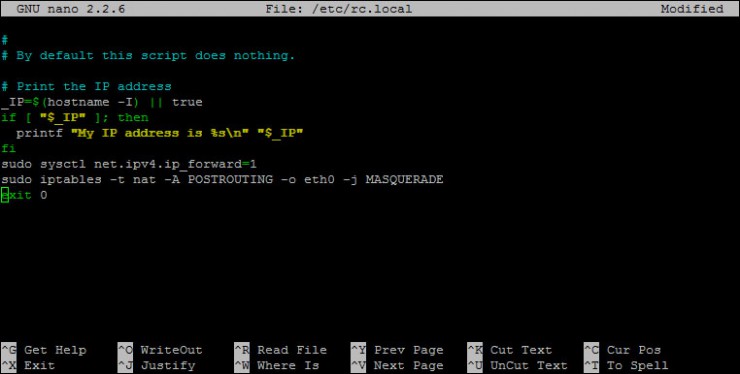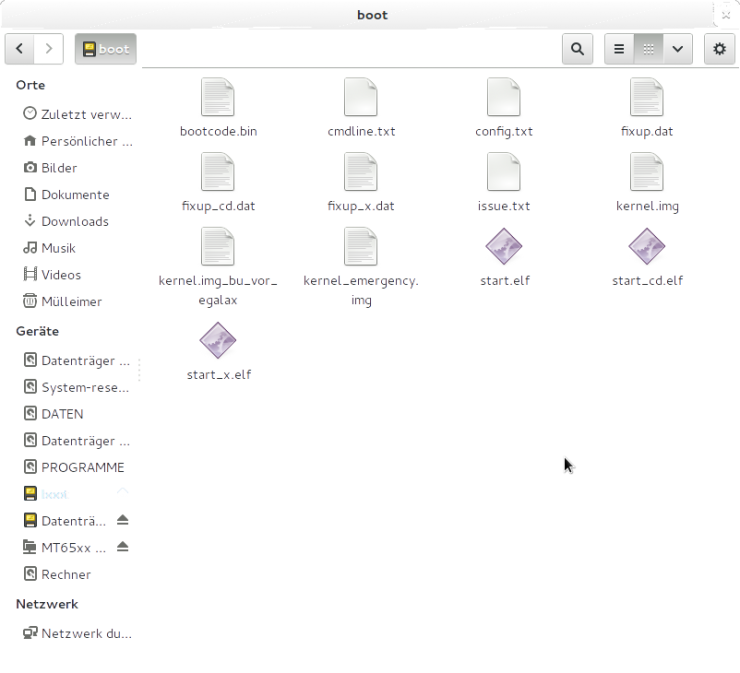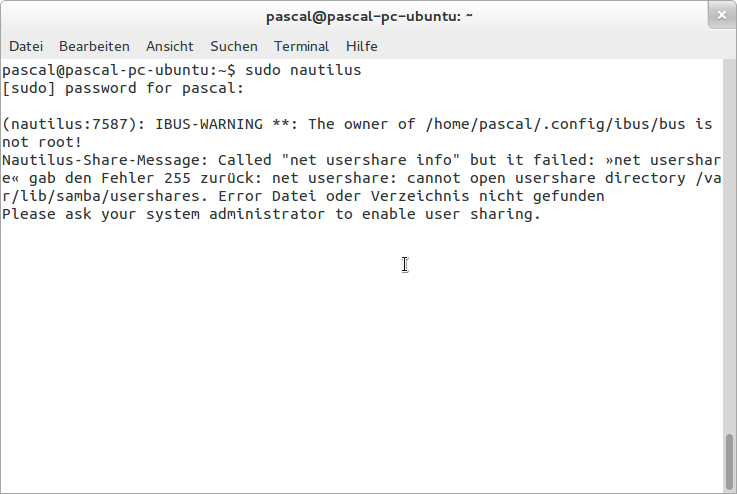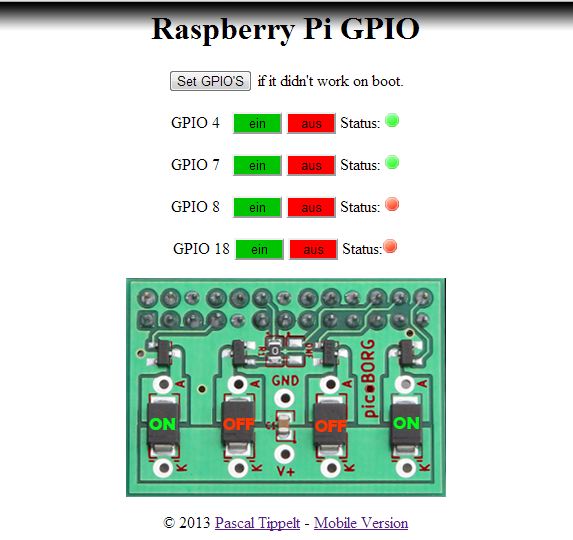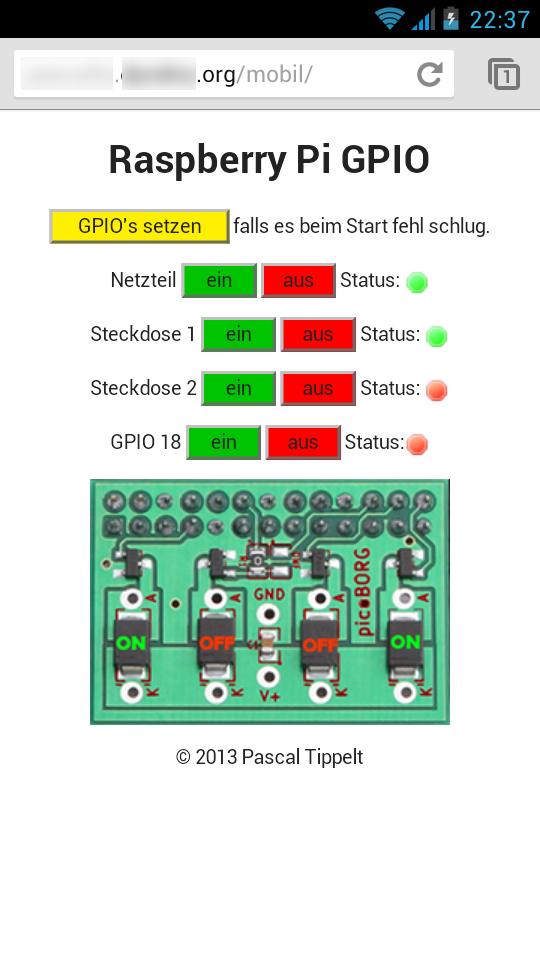RaspberryPi, Relaisboard, WebGPIO und was ich damit anstelle
Kurzes Vorwort: Ich habe einen RaspberryPi, ein Relaisboard (als 4er oder 2er) und dafür eine Websteuerung geschrieben. Nun was damit anfangen? In meiner Studentenbude habe ich (auch mit einem Pi) ein Heimkinosystem mit Beamer, Soundsystem & co. Da man als Automatisierungstechniker grundsätzlich faul ist, möchte ich den Beamer nicht per Fernbedienung einschalten (und auch Kanalwechsel und co per Handy steuern) sowie das Soundsystem & Beamer komplett vom Netz trennen können (da ich ja in dem Zimmer schlafe).
Dazu soll der Beamer (Benq MP610) per Seriell-Verbindung gesteuert werden und alle Komponenten per Relaisboard spannungsfrei geschaltet werden. Letzteres habe ich nun (Prototypenmäßig) realisiert. Für Bastelwillige, die dies nachbauen wollen, hier eine Materialliste:
- RaspberryPi
- WLAN-Modul (wenn man kein LAN-Kabel verlegen will)
- Aufputz-Verteilerdose (oder ähnliches, großes Gehäuse)
- Relaisboard
- Diverse NYM-Kabel (gibt es bei Obi, alternativ kann man auch flexibles Kabel nehmen)
- Diverse Steckkabel (Jumperkabel, female-female und male-female)
- Steckdosen (an die die Relaisausgänge im Endeffekt angeschlossen werden)
- 5V Netzteil
Der Pi, wird mit Spannungsversorgung (5V) sowie den Railaisboard(s) in der Verteilerdose untergebracht:
Ich möchte an dieser Stelle darauf hinweisen, dass die Verkabelung nicht Final ist. Es handelt sich hierbei um einen PROTOTYPEN. Man möge mir deshalb die Unprofessionalität verzeihen. Kurz zusammengefasst kann ich die Verdrahtung so zusammenfassen:
Das schwarze Kabel sorgt für die Spannungsversorgung (230V). Derzeit nur per Schuko-Steckdose – also Maximal 16A. Später soll der Pi im Unterverteiler meines Zimmers sitzen und dann werden die 3 Phasen auf die diversen Relais aufgeteilt (jedes Maximal 10A), um eine Lastverteilung zu garantieren und mehr als nur 16A Gesamtstrom haben zu können. Diese Spannungsversorgung speist das 5V Netzteil (ganz links) sowie die Eingänge der Relais 1 bis 6.
Die 5V Spannungsversorgung speist den Pi (über PIN 2 und 6) sowie VCC der Relaisboards (VCC und GND, der Jumper zwischen JD-VCC und VCC muss gesetzt sein). Die Steuereingänge der Relaisboards gehen direkt auf die GPIO-Pins des Pi.
Zusätzlich habe ich eine LED angebracht (Rot, hinter einem 100Ohm Widerstand), welche den Betriebszustand signalisiert. Diese ist direkt zwischen GND und PIN11 angeschlossen (MIT Widerstand 😛 ).
Die Softwareseite ist regelmäßigen Lesern schon bekannt. Ich setze Raspbian ein, zusätzlich meine Websteuerung. Damit kann ich über ein Webinterface die GPIO’s lesen und schreiben.
Todo:
- Serielle Verbindung zum Beamer herstellen
- Oberfläche bereinigen, anpassen
- Als Android-App umsetzen
- Umsetzung auf Hutschiene (bei Pollin gibt es da ein tolles Set)
UPDATE:
Auf Wunsch eines Lesers habe ich hier mal die grundsätzliche Verschaltung dargelegt:
Man entschuldige bitte die Unprofessionalität der Zeichnung – sie entstand in kürzester Zeit im Zug 🙂 Wichtig: Die hier dargestellte Weise funktioniert zwar, ist aber bezüglich der Spannungsversorgung des Boards nicht zu empfehlen, wenn der Pi nur über MicroUSB befeuert wird. Am besten werden das Board UND der Pi an den GPIO’s versorgt. PS: Die GPIO’s sind frei wählbar. Der Jumper muss gesetzt sein.